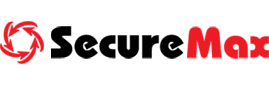How To Fix Windows Installation Errors Using Knowledge Tools
Here are some steps and tools you can use to troubleshoot and potentially fix common Windows installation errors using knowledge-based information: Step 1: Reinstall the Operating System If none of the above steps work, the most obvious solution is to reinstall the operating system. This will remove any corrupted files or registry entries that may […]
Here are some steps and tools you can use to troubleshoot and potentially fix common Windows installation errors using knowledge-based information: Step 1: Reinstall the Operating System If none of the above steps work, the most obvious solution is to reinstall the operating system. This will remove any corrupted files or registry entries that may be causing the error.
- Go to Settings > Update & Security > Recovery and click on "Rebuild Windows"
- Click on "Get started" to begin the installation process
- Press Windows + S to open the Search bar
- Type "Windows Restore Points" and select the result
- Click on "View restore points"
- Select a restore point before the error occurred (e.g., a recent backup)
- Follow the prompts to complete the installation
- Press Windows + R to open the Run dialog box
- Type "regedit" and press Enter
- Navigate to the following key: HKEY_LOCAL_MACHINE\SOFTWARE\Microsoft\Windows\CurrentVersion\Boot
- Look for any entries that are marked as " deleted or corrupted"
- Right-click on each entry and select "Delete"
- Follow the prompts to complete the deletion
- Press Windows + I to open the Settings app
- Click on "Update & Security" > "Troubleshoot"
- Click on "Windows Update" and select "Run a repair" under the "Additional Troubleshooting Steps" section
- Press Windows + S to open the Search bar
- Type "Windows File Checker" and select the result
- Follow the prompts to complete the scanning process
- Create a bootable USB drive or CD using a tool like Rufus (for USB) or DISM (for CDs)
- Insert the bootable media into your system
- Follow the prompts to complete the installation process